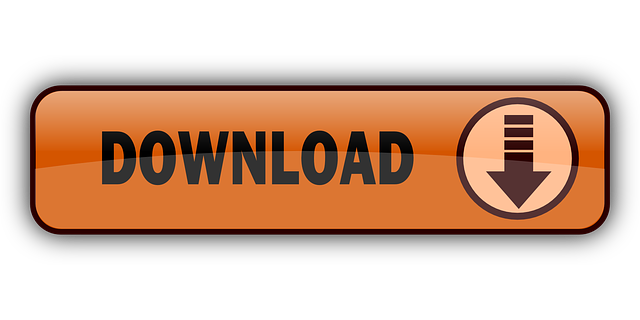Those who still rely on older Mac OS X operating systems, know these still are going strong. There are so many things you can do with past OS X — like Lion, Mavericks or Yosemite — each one of these operates flawlessly. So if you're looking to give your Mac a fresh start with just a classic Mac OS X and nothing else, to clean install Mac OS from USB is the best option for you.
To clean install Mac OS from USB, there are three things you should do. First, you should clean up your Mac from the old baggage — system files that have piled up over time. Once it's all cleaned up, the next you should do is backup your newly cleaned Mac. And finally, after doing a backup, you can clean install OS X of your choice from USB.
Installing a new SSD drive with clean install in MacBook Pro. posted in Mac OS: I have a late 2011 MacBook Pro 13inch running 10.11.6. I upgraded the RAM and now want to upgrade to a new SSD. Step 1: Back up your Mac. This process will erase whichever OS you're currently using from your hard drive entirely. That means any files, programs, or documents you have will be deleted. To save your files, put them on an external hard drive or a cloud-based program like Dropbox, OneDrive, or iCloud. .LOOK BELOW FOR SKIP TIMES, TERMINAL COMMANDS, AND OTHER LINKS. SKIP TIMES: PART 1: Storage Devices 1:02 Downloading macOS 1:49 Checking Prerequisites 3. Mac OS Install Secret Trick: how to install macOS High Sierra on new ssd clean install MacBook Pro The external case I use This is the.
Go to Disk Utility - Erase Disk - Select Erase with Journaling. Locked hard drive can't reinstall Lion OSX. @danj also suggested in this solution to create a separate bootable thumb drive to reinstall OS X from, erase the disk using Disk Utility, and that apparently solve the issue.
We've got the steps outlined below, so let's get to it.
Step 1: Clean system junk on your current Mac OS X
Whatever OS X you are currently on, system junk and outdated cache files are a potential source for software conflicts. Having cleaned them up, you may discover around 35 GB of newly created space previously taken by junk. What's more, old caches may interfere with your new Mac OS X installation, so this step is pretty essential.
Cleaning can be done either manually or using a dedicated app. If you don't want to spend the next 20 minutes on repetitive clicking and typing, jump right to the automatic solution further down.
The manual way to remove old user caches:
Download Mac Os To Clean Hdd In Macbook Pro 15
- Click on a Finder window and choose 'Go to Folder' in the Go menu.
- Type in ~/Library/Caches and click Enter to go open the folder.
- Go through each of the folders and remove their contents.
Note: Do not remove the folders themselves, just their insides.
Next off, do the same steps, but now replace..
~/Library/Caches with… /Library/Caches
Automatic solution for system junk cleanup
There are many nice apps that offer a quick Mac clean up. Among those, CleanMyMac 3 is our favorite as it looks most user-friendly of all. It scans your hard drive for old caches, broken apps, and app leftovers so you can remove all unwanted files in a minute or two. After all, a newly installed OS X feels better on a clean computer.
Download CleanMyMac and then follow the steps:
- Launch CleanMyMac 3.
- Click Scan.
- Click Remove.
And you're done. If you want to clean up more junk on your Mac, go through each of the modules located on the left panel of the app. It'll help you clear out gigabytes of junk that you probably didn't even realize were there. Once you've finished the cleanup, head to the next step.
Step 2: Back up your Mac
Before you begin to reinstall Mac OS from USB, you should back up your Mac. Note: If you don't do this step, you will not be able to recover files, nor restore anything if something goes wrong. To back up your Mac:
- Open an app called Time Machine.
- Click 'Select Disk.'
- Select where you wish to save your files (an external drive works best, Apple Time Capsule is a safe bet).
- Click 'On' on the left-hand side of the screen to turn Time Machine on.
- On the right, under the name of the storage device, there are three lines that say, 'Oldest backup,' 'Latest backup,' and 'Next backup.' Your backup should be scheduled within the next 5 minutes.
- Don't want to wait? In the menu bar at the top of your screen, a few icons left of the Date & Time, click on the 'arrow clock' icon and select 'Back Up Now.'
Step 3: Installing Mac OS from USB
You will need 3 essential things:
- The OS X Installer (downloaded from the App Store)
- The backup of your old system
- Startup drive to install OS X on
Once it's all prepared, it's time to clean install OS X. But first, you need to create a bootable drive using a USB containing Mac OS X of your choice. Don't know how? Then read on.
How to create a bootable USB flash drive
1. Connect your Mac to the USB flash drive. It should have at least 12 GB of available storage.
2. Open Terminal from the Utilities folder of your Applications folder.
3. Type or paste the following commands in Terminal:
Mavericks:
Yosemite:
El Capitan:
4. Press Return.
5. Type your administrator password and press Return.
6. When prompted, type Y to confirm that you want to erase the volume and press Return. You'll see the progress as the bootable installer is created.

7. Quit Terminal when the process is finished.
Download Mac Os To Clean Hdd In Macbook Pro Model
How to install the OS from USB
1. Plug in your bootable USB drive and Restart your Mac while holding the Option key. Make sure to keep it pressed down!
2. When it restarts, you'll have a few options. Choose your USB Installer.
3. Next, select the Disk Utility option.
4. In the window, at the top of the left bar, select your Mac's Main Drive.
5. Next, to the First Aid button at the top, click the Erase button.
6. Now, near the center of the window, select the Format drop-down list and select 'Mac OS X Extended (Journaled)' as the type.
7. Click Erase (this will erase your main drive) and allow time for the drive to format.
8. When it's finished, close out DiskUtility and select 'Install OS X' from the menu.
9. Select your main drive and install a new OS X on it.
Follow the installation prompts and enjoy your new operating system. And if you want your new OS works smoothly for a long time to come, use a great cleaning and maintenance tool we've mentioned above — CleanMyMac 3. The app will take care of your Mac, so you'll get the most out of your computer again. Try it now!
These might also interest you:
Mac OS X Lion (version 10.7; marketed as OS X Lion) is the eighth and current major release of Mac OS X, Apple's desktop and server operating system for Macintosh computers.
A preview of Lion was publicly unveiled at Apple's 'Back to the Mac' event on October 20, 2010. It brings many developments made in Apple's iOS, such as an easily navigable display of installed applications, to the Mac, and includes support for the Mac App Store. On February 24, 2011, the first developer's preview of Lion was released to subscribers of Apple's developers program. Other developer previews were subsequently released, with Lion Preview 4 being released at WWDC 2011.
Lion achieved golden master status on July 1, 2011, followed by its final release via the Mac App Store on July 20, 2011. Apple reported over 1 million Lion sales on the first day of its release. As of October 2011, Mac OS X Lion has sold over 6 million copies worldwide.
Like PC, Mac also needs regular cleanup. The purpose of course is to make our Mac work smoothly and efficiently. Windows users have it very easy because they have Ccleaner. For those who are very familiar of Ccleaner, it's a free utility software that clears all unnecessary junk files to free up hard disk space, especially cache files or temporary internet files. These types of files literally take over your disk space so they need to be disposed, and that is what Ccleaner is for. Luckily, Mac users can use free Mac cleaner - EaseUS CleanGenius to clean your Mac junk files and free up disk space to boost the Mac's speed and improve its system performance.
Mac cleaner software - EaseUS CleanGenius
EaseUS CleanGenius is a free Mac cleaner software for Mac OS X 10.7 and later. All types of Mac machine are supported like Mac Mini, Macbook Air, Macbook Pro, iMac, Mac Pro. It provides the following features: Download free slot machine game.

Those who still rely on older Mac OS X operating systems, know these still are going strong. There are so many things you can do with past OS X — like Lion, Mavericks or Yosemite — each one of these operates flawlessly. So if you're looking to give your Mac a fresh start with just a classic Mac OS X and nothing else, to clean install Mac OS from USB is the best option for you.
To clean install Mac OS from USB, there are three things you should do. First, you should clean up your Mac from the old baggage — system files that have piled up over time. Once it's all cleaned up, the next you should do is backup your newly cleaned Mac. And finally, after doing a backup, you can clean install OS X of your choice from USB.
Installing a new SSD drive with clean install in MacBook Pro. posted in Mac OS: I have a late 2011 MacBook Pro 13inch running 10.11.6. I upgraded the RAM and now want to upgrade to a new SSD. Step 1: Back up your Mac. This process will erase whichever OS you're currently using from your hard drive entirely. That means any files, programs, or documents you have will be deleted. To save your files, put them on an external hard drive or a cloud-based program like Dropbox, OneDrive, or iCloud. .LOOK BELOW FOR SKIP TIMES, TERMINAL COMMANDS, AND OTHER LINKS. SKIP TIMES: PART 1: Storage Devices 1:02 Downloading macOS 1:49 Checking Prerequisites 3. Mac OS Install Secret Trick: how to install macOS High Sierra on new ssd clean install MacBook Pro The external case I use This is the.
Go to Disk Utility - Erase Disk - Select Erase with Journaling. Locked hard drive can't reinstall Lion OSX. @danj also suggested in this solution to create a separate bootable thumb drive to reinstall OS X from, erase the disk using Disk Utility, and that apparently solve the issue.
We've got the steps outlined below, so let's get to it.
Step 1: Clean system junk on your current Mac OS X
Whatever OS X you are currently on, system junk and outdated cache files are a potential source for software conflicts. Having cleaned them up, you may discover around 35 GB of newly created space previously taken by junk. What's more, old caches may interfere with your new Mac OS X installation, so this step is pretty essential.
Cleaning can be done either manually or using a dedicated app. If you don't want to spend the next 20 minutes on repetitive clicking and typing, jump right to the automatic solution further down.
The manual way to remove old user caches:
Download Mac Os To Clean Hdd In Macbook Pro 15
- Click on a Finder window and choose 'Go to Folder' in the Go menu.
- Type in ~/Library/Caches and click Enter to go open the folder.
- Go through each of the folders and remove their contents.
Note: Do not remove the folders themselves, just their insides.
Next off, do the same steps, but now replace..
~/Library/Caches with… /Library/Caches
Automatic solution for system junk cleanup
There are many nice apps that offer a quick Mac clean up. Among those, CleanMyMac 3 is our favorite as it looks most user-friendly of all. It scans your hard drive for old caches, broken apps, and app leftovers so you can remove all unwanted files in a minute or two. After all, a newly installed OS X feels better on a clean computer.
Download CleanMyMac and then follow the steps:
- Launch CleanMyMac 3.
- Click Scan.
- Click Remove.
And you're done. If you want to clean up more junk on your Mac, go through each of the modules located on the left panel of the app. It'll help you clear out gigabytes of junk that you probably didn't even realize were there. Once you've finished the cleanup, head to the next step.
Step 2: Back up your Mac
Before you begin to reinstall Mac OS from USB, you should back up your Mac. Note: If you don't do this step, you will not be able to recover files, nor restore anything if something goes wrong. To back up your Mac:
- Open an app called Time Machine.
- Click 'Select Disk.'
- Select where you wish to save your files (an external drive works best, Apple Time Capsule is a safe bet).
- Click 'On' on the left-hand side of the screen to turn Time Machine on.
- On the right, under the name of the storage device, there are three lines that say, 'Oldest backup,' 'Latest backup,' and 'Next backup.' Your backup should be scheduled within the next 5 minutes.
- Don't want to wait? In the menu bar at the top of your screen, a few icons left of the Date & Time, click on the 'arrow clock' icon and select 'Back Up Now.'
Step 3: Installing Mac OS from USB
You will need 3 essential things:
- The OS X Installer (downloaded from the App Store)
- The backup of your old system
- Startup drive to install OS X on
Once it's all prepared, it's time to clean install OS X. But first, you need to create a bootable drive using a USB containing Mac OS X of your choice. Don't know how? Then read on.
How to create a bootable USB flash drive
1. Connect your Mac to the USB flash drive. It should have at least 12 GB of available storage.
2. Open Terminal from the Utilities folder of your Applications folder.
3. Type or paste the following commands in Terminal:
Mavericks:
Yosemite:
El Capitan:
4. Press Return.
5. Type your administrator password and press Return.
6. When prompted, type Y to confirm that you want to erase the volume and press Return. You'll see the progress as the bootable installer is created.
7. Quit Terminal when the process is finished.
Download Mac Os To Clean Hdd In Macbook Pro Model
How to install the OS from USB
1. Plug in your bootable USB drive and Restart your Mac while holding the Option key. Make sure to keep it pressed down!
2. When it restarts, you'll have a few options. Choose your USB Installer.
3. Next, select the Disk Utility option.
4. In the window, at the top of the left bar, select your Mac's Main Drive.
5. Next, to the First Aid button at the top, click the Erase button.
6. Now, near the center of the window, select the Format drop-down list and select 'Mac OS X Extended (Journaled)' as the type.
7. Click Erase (this will erase your main drive) and allow time for the drive to format.
8. When it's finished, close out DiskUtility and select 'Install OS X' from the menu.
9. Select your main drive and install a new OS X on it.
Follow the installation prompts and enjoy your new operating system. And if you want your new OS works smoothly for a long time to come, use a great cleaning and maintenance tool we've mentioned above — CleanMyMac 3. The app will take care of your Mac, so you'll get the most out of your computer again. Try it now!
These might also interest you:
Mac OS X Lion (version 10.7; marketed as OS X Lion) is the eighth and current major release of Mac OS X, Apple's desktop and server operating system for Macintosh computers.
A preview of Lion was publicly unveiled at Apple's 'Back to the Mac' event on October 20, 2010. It brings many developments made in Apple's iOS, such as an easily navigable display of installed applications, to the Mac, and includes support for the Mac App Store. On February 24, 2011, the first developer's preview of Lion was released to subscribers of Apple's developers program. Other developer previews were subsequently released, with Lion Preview 4 being released at WWDC 2011.
Lion achieved golden master status on July 1, 2011, followed by its final release via the Mac App Store on July 20, 2011. Apple reported over 1 million Lion sales on the first day of its release. As of October 2011, Mac OS X Lion has sold over 6 million copies worldwide.
Like PC, Mac also needs regular cleanup. The purpose of course is to make our Mac work smoothly and efficiently. Windows users have it very easy because they have Ccleaner. For those who are very familiar of Ccleaner, it's a free utility software that clears all unnecessary junk files to free up hard disk space, especially cache files or temporary internet files. These types of files literally take over your disk space so they need to be disposed, and that is what Ccleaner is for. Luckily, Mac users can use free Mac cleaner - EaseUS CleanGenius to clean your Mac junk files and free up disk space to boost the Mac's speed and improve its system performance.
Mac cleaner software - EaseUS CleanGenius
EaseUS CleanGenius is a free Mac cleaner software for Mac OS X 10.7 and later. All types of Mac machine are supported like Mac Mini, Macbook Air, Macbook Pro, iMac, Mac Pro. It provides the following features: Download free slot machine game.
Fast clean: EaseUS CleanGenius offers an easy way to clean the system caches, system logs, user logs, user caches, system junk files, user downloads folder, trash, Safari internet cache and more just by one click. It thus offers an easy way to keep your Mac clean and healthy and lets it run smoother and faster.
App uninstall: EaseUS CleanGenius also offers applications uninstall. When you drag an application to the Trash, its preferences, cache and log files still remain on your drive and waste valuable disk space. With EaseUS CleanGenius, you can completely remove applications and their associated files.
Disk space monitor: Show disk space and warn you when disk space is running low so that you can clean your Mac in time to free up more dissk space.
Disk ejector: Safely eject your mounted drives, such as external storage disks, CD and DVD disks, SuperDrive, network storage, disk images.
Browser Plug-ins Cleanup: Support to clean up and remove browsers such as Safari, Chrome or Firefox plug-ins, cache and cookies. Your browsing histories, bookmarks and downloaded files won't be cleaned.